
Following the surprise early release of the Magic Keyboard for iPad Pro, I’ve been waiting to get my hands on Apple’s highly anticipated accessory and evaluate it from the perspective of someone who uses the iPad Pro as a tablet, laptop, and desktop workstation.
I received the Magic Keyboard for my 12.9” iPad Pro yesterday afternoon; fortunately, I was able to order one in the US English keyboard layout from the Italian Apple Store last week, and the keyboard arrived three days ahead of its original scheduled delivery date. Obviously, less than a day of usage isn’t enough time to provide you with a comprehensive review; however, given that plenty of iPad users are still waiting for their Magic Keyboards to arrive, I thought it’d be useful to share some first impressions and thoughts based on my initial 24 hours with the keyboard.
Let’s dive in.
Laptop Mode and iPad Modularity
From the get-go, it’s apparent that the Magic Keyboard was primarily designed to enable a native laptop mode for the iPad Pro. Unlike the Smart Keyboard Folio, the Magic Keyboard comes with a built-in 5x10cm multi-touch trackpad; because of its hinge-based floating design, you can’t fully fold the Magic Keyboard on itself, hiding it in the back of the iPad Pro like you can with the Smart Keyboard Folio. This is Apple’s answer to users who have been asking for years for a “pro Smart Keyboard” to turn the iPad into a quasi-laptop device, and it doesn’t try to replicate all the features from the Smart Keyboard Folio or regular Smart Folio. I would have liked to see the option to fold the Magic Keyboard in the back of the iPad; I’m just not sure how that could be physically possible given Apple’s design direction for the Magic Keyboard (more on this later).
The first thing I noticed when setting up the Magic Keyboard is that, when laying flat on a desk, you can’t open the iPad Pro with one hand: you can easily lift the screen from the Magic Keyboard’s inner magnetic cover, but if you want to fully open it to start typing, you have to keep at least one finger on the keyboard’s base while lifting the rest of the unit – just like most laptops.
Here’s where the Magic Keyboard’s design differs from traditional laptops though: when lifting the iPad’s display, you’ll feel a first snap when the bottom hinge (the cylinder-shaped one that comes with a built-in USB-C port) has reached its open position; keep pushing on the iPad’s display, and the iPad will detach from the second hinge, which is located in the Magic Keyboard’s back cover and lets you adjust the iPad’s viewing angle. It’s the horizontal line that separates the two halves of the Magic Keyboard’s cover. In a nice act of design symmetry, the second hinge runs exactly across the antenna line of the 12.9” iPad Pro:
What’s even nicer about this opening procedure is how the iPad’s software knows when to turn on the display and activate Face ID. If you pay attention when lifting the iPad, you’ll notice that the display turns on as soon as the iPad is detached from one half of the Magic Keyboard’s back cover; a few moments later, the Face ID sensor is activated and starts scanning. In practice, this isn’t just a delightful detail that proves Apple’s proverbial integration of hardware and software – it also means that by the time you’re done adjusting the iPad’s viewing angle, the iPad will have already authenticated you. At that point, it’s just a matter of pressing the space bar to dismiss the Lock screen and start working.
Over the last 24 hours, I’ve used the iPad Pro with the Magic Keyboard at my desk, at the kitchen table, on my lap, and in bed. In all circumstances, I found the Magic Keyboard’s two-hinge system strong and reliable. I wouldn’t describe the hinges as overly stiff; they require just the right amount of pressure to lift the iPad and put it in place, and once that’s done, they’re sturdy enough to maintain the viewing angle you set and prevent the iPad from tipping over. As with the Smart Keyboard Folio, the magnetic connection between the cover and the back of the iPad is also strong – so much, in fact, that it allows the iPad to float above the keyboard.
I was somewhat skeptical of Apple’s floating design initially and wondered whether the whole structure could be stable enough to type with a Magic Keyboard on your lap. I’m happy to be proven wrong: I find the Magic Keyboard very comfortable to use on my lap; its footprint is smaller than a 13” MacBook Pro, but it feels stable and the iPad’s screen doesn’t wobble when typing thanks to the array of magnets that keep it locked in-place to the back cover. No matter how I was using the Magic Keyboard, I never second-guessed the stability of its hinge-based floating design.
The iPad does wobble back and forth a little if you’re using the Apple Pencil or tapping your fingers on the display with a moderate amount of force (perhaps because you’re playing a game or liking certain tweets with particular emphasis); however, this is to be expected given the keyboard’s flexible design, and they’re not activities I’d recommend you perform while the iPad is inside the Magic Keyboard anyway. Plus, any laptop screen would wobble a little if you tried to interact with it via touch.
In terms of viewing angles, while the Smart Keyboard Folio only supported two fixed positions, the Magic Keyboard lets you manually adjust the display’s angle thanks to its secondary hinge in the back.
The best way to think about it is this: at its most open position, the Magic Keyboard essentially replicates the largest viewing angle of the Smart Keyboard Folio, only the iPad’s screen floats higher. I like to type with the display tilted a bit further back into the Magic Keyboard’s case, and it’s nice that I can adjust the angle to get it just right instead of being limited to two preset angles. What’s even better is that I no longer have to hear the horrible noise the Smart Keyboard Folio makes when locking the iPad into a viewing angle, which would routinely wake up my girlfriend or dogs at night.
Based on my experience in these first 24 hours, I would go as far as saying that, because of the adjustable viewing angle, robust design, and built-in trackpad, using the Magic Keyboard on my lap has been my favorite mode so far. Thanks to the improvements in iPadOS 13.4 and adoption from third-party developers, I very rarely have to touch the iPad’s display; because of the Magic Keyboard’s design and integration with iPadOS, I can work with the iPad Pro in a variety of contexts without ever worrying about pairing, charging, or having a subpar trackpad experience. I’ll probably follow up on this in a few months, but I have a feeling I must have really missed using a portable computer on my lap after years with the Brydge keyboard and Smart Keyboard Folio.
Which brings me to the point I believe most people are not seeing when comparing the iPad Pro with Magic Keyboard to other laptops or tablets. The Magic Keyboard is an accessory that fully embraces Apple’s modular approach to the iPad Pro: it enables a reliable, functional laptop mode while at the same time encouraging you to detach the iPad at any time and use it as a tablet when you no longer need a keyboard and trackpad. This is, I believe, the key differentiator for the iPad Pro and Magic Keyboard: when paired together, you have a useful, credible laptop mode for your iPad; pick up the iPad – which you can even do with one hand by just pulling it from the cover without knocking it loose – and you still have a fantastic tablet with a vibrant ecosystem of tablet-optimized apps and a multi-touch OS. For the same price and weight, yes, you could get a MacBook Air (or even a MacBook Pro) instead of an iPad Pro with Magic Keyboard; however, I wouldn’t recommend trying to pull a MacBook’s display away from the keyboard when you’d like to use a tablet instead.
The Magic Keyboard turns an iPad Pro into a laptop, but it does so in a way that isn’t definitive – the transformation can always be reversed by the simple act of pulling the “computing core” away from it. This is also where the Magic Keyboard differs from competing accessories such as the Brydge keyboard: aside from Brydge’s poor trackpad implementation, I always found their design discouraged a constant alternation of roles – from laptop to tablet, and vice versa. It could be done, but carefully putting the iPad inside the Brydge’s keyboard clips and pulling it out was a chore. As a result, I found myself leaving the iPad Pro inside the Brydge keyboard at all times and never using it as a tablet. The Magic Keyboard feels like it was designed with the opposite principle in mind: it enables a laptop mode for the iPad, but you can always undo it and return to the iPad’s pure tablet form in two seconds. And when you’re done using the iPad as a tablet, you can just as easily re-align it with the Magic Keyboard (thanks to magnets in the case) and go back to using the physical keyboard and trackpad.
Based on what I’ve seen and tested so far, the Magic Keyboard is the only laptop-like accessory that strikes a perfect balance between altering the iPad’s nature and keeping it intact at the same time.
Typing and Trackpad
The Magic Keyboard is powered by the Smart Connector, so it’s always ready to type as soon as you unlock the iPad since it requires no pairing. The absence of Bluetooth was one of my favorite aspects of the Smart Keyboard Folio, and I’m glad Apple was able to continue down this road with the Magic Keyboard as well.
Keyboards – especially Apple’s – are best judged over time, but right now I can say that typing on this keyboard feels great. The keys are larger than the ones on the Smart Keyboard Folio and have a more traditional square shape, which is a welcome change; despite the size increase, there’s enough space between them. The keyboard is backlit (finally!), which allows me to more easily edit articles at night; the return of the inverted-T layout for arrow keys is also nice. As far as comparisons to other Apple keyboards go, the Magic Keyboard for iPad has less travel than my old external Magic Keyboard, but I find it vastly superior to the infamous butterfly keyboard (which I tested on my girlfriend’s 13” MacBook Pro). In short: I like the keyboard, and I find its layout more comfortable than the Smart Keyboard Folio.
That said, I’m still adjusting to typing on the Magic Keyboard because one of my initial concerns has proven true: the bottom edge of the iPad’s display occasionally gets in the way of my fingers, resulting in accidental touches on the screen. I believe this is due to a combination of the way I type and how, at its widest viewing angle, the iPad’s bottom edge floats right above the keyboard’s number row. I’ve had similar issues with other keyboards in the past, and I usually get used to it by adjusting the way I type over time; I’ll have to report back on this in a few weeks. For now, tweaking the iPad’s angle so it floats farther away from the keyboard seems to do the trick.
The trackpad is fairly small at 5x10cm (compared to the Brydge keyboard’s 6x10cm), and I was afraid it would be too cramped for my hands, but in practice it feels great to use. Scrolling and swiping across the iPadOS UI is smooth and responsive; you can press down anywhere on the trackpad to physically click (which isn’t true of other keyboard cases), but tap to click is also supported. Just like Apple’s Magic Trackpad 2, multi-touch gestures are activated instantly; based on the size of my hands, three-finger gestures (which are needed to navigate the iPadOS multitasking interface) are fine; 4-finger gestures require a bit more dexterity and precision. Making good trackpads is hard; the Magic Keyboard’s trackpad feels like a mini version of the excellent Magic Trackpad 2 – quite the accomplishment given its diminutive form factor.
The trackpad’s most important feat is that it allows you to navigate the iPadOS UI entirely with the system-wide pointer. As I explained weeks ago, this is turning out to be a transformational addition to the iPad experience that I wouldn’t have expected to witness within the iPadOS 13 release cycle. In editing this story last night, I was laying in bed, iPad Pro on my lap with the Magic Keyboard, and dark mode enabled in iA Writer; it was just so nice to be able to see the keys in front of me in the dark and control the iPad’s interface without lifting my hands off the keyboard. I know – none of this comes as a surprise to laptop owners; but as a longtime iPad user who has long struggled trying to use the device in a traditional laptop configuration, especially when the lights are out, the Magic Keyboard feels like a game changer already.
Materials, Size, and Weight Comparisons
The Magic Keyboard is made of the same material as the Smart Keyboard Folio’s outer case. The keyboard and trackpad are made of plastic, of course, and keys aren’t covered in fabric; everything else has the same texture as the Smart (Keyboard) Folio’s outer layer. Time will tell how this material will age after intense use; what’s for certain today is that you can’t freely spill water or crumbs on the Magic Keyboard and hope to wipe everything away as you could with the Smart Keyboard Folio.
As was widely expected, the Magic Keyboard is heavier than the Smart Keyboard Folio, and when you pair the 12.9” iPad Pro with it, the combined weight is comparable to a MacBook. This doesn’t shock me. After all, this is a laptop keyboard with backlit keys, two adjustable hinges, and a trackpad; it’d be foolish to think Apple could replicate a laptop configuration (and support the structure of a floating design that facilitates pulling the iPad away) with the same design of the Smart Keyboard Folio – nor would I want them to. The Magic Keyboard feels just right for what it is and does. The MacBook comparison fails to acknowledge the basic premise of this entire story: some people prefer working on iPadOS and like having a computer that transforms into a tablet or laptop when necessary. Perhaps a better comparison would be to consider how much a bag would weigh if you carried both a MacBook and iPad at the same time.
That said, if you really wanted to know about the Magic Keyboard’s numbers, here you go. I weighed my iPad Pro and various keyboards with my kitchen scale, so pardon the margin of error.
- iPad Pro 12.9”, cellular: 640g
- Magic Keyboard: 710g
- iPad Pro and Magic Keyboard: 1350g
- Smart Keyboard Folio: 455g
- iPad Pro and Smart Keyboard Folio: 1095g
- Brydge Pro+ keyboard: 685g
- iPad Pro and Brydge Pro+ keyboard: 1325g
As you can see, the Brydge Pro+ Keyboard paired with the 12.9” iPad Pro actually weighs slightly less than the Magic Keyboard + iPad combo (when closed, both configurations have the same thickness at 1.5cm). In practice, however, carrying the iPad Pro around with the Magic Keyboard feels more “portable” than the Brydge Pro+ keyboard. I don’t know why, exactly, but I feel like the Brydge’s aluminum body and blocky design makes it feel heftier overall. In any case, despite the weight increase over the Smart Keyboard Folio, using the iPad Pro inside the Magic Keyboard on my lap doesn’t feel like I’m using a heavy laptop.
Miscellaneous Notes
Here’s a collection of assorted notes and details I’ve noticed since I started testing the Magic Keyboard yesterday.
The Apple logo is very faint. Unlike the Smart Keyboard Folio, the Magic Keyboard features an embedded Apple logo (placed horizontally) on the back cover, facing out from the iPad when in laptop mode. However, you can barely see it. I still find Apple’s only color choice for this keyboard boring, so I’m probably going to cover up the whole thing with stickers very soon.
The camera cutout is fine, even if you have an older iPad Pro. I’m testing the Magic Keyboard with a 2018 iPad Pro, and the larger camera cutout (designed to accomodate the additional sensors in the 2020 iPad Pro) doesn’t bother me. I never look at it anyway. This is not something worth being concerned about.
No media keys. My biggest criticism of the Magic Keyboard so far (aside from accidentally touching the iPad’s bottom edge) is that the keyboard doesn’t come with a function row for media keys, system shortcuts, and an ESC key. This is a disappointment given that other keyboard manufacturers figured out how to embed an additional row in keyboards of the same footprint. I wonder if a future revision of the Magic Keyboard – or perhaps a Magic Keyboard for a larger 15” iPad Pro – could solve this.
As a general tip, you can always use the system-wide ⌘. (Command-period) keyboard shortcut on iPadOS to replicate the functionality of a physical ESC key.
You can manually adjust the keyboard’s backlight illumination. The Magic Keyboard’s backlit keys automatically adjust via the iPad’s ambient sensor, but if you want to manually tweak the keyboard’s brightness, you can do so with a slider in Settings ⇾ General ⇾ Keyboard ⇾ Hardware Keyboard.
If you want an easier way to get to this page, I created a shortcut that launches the Hardware Keyboard section of Settings directly. The shortcut is best used as a widget on the iPad Home screen, and you can download it below.
The USB-C port is for charging only. The embedded USB-C port in the Magic Keyboard’s hinge doesn’t support any data transfer – it’s a charging-only port. As others have shown on Twitter, and as I was also able to confirm with my USB-C power meter, the port lets you charge the iPad Pro at full-speed (although I haven’t personally tested fast charging yet). I like that I will be able to connect my Sony Walkman to the iPad Pro’s USB-C port and charge the device from the keyboard’s pass-through port at the same time.
The CoverBuddy case fits, but the Magic Keyboard doesn’t close. I tested the Magic Keyboard with my existing SwitchEasy CoverBuddy case for the 2018 iPad Pro and, while the case fits and can be attached to the Magic Keyboard, it prevents the keyboard from staying attached to the iPad when closed. I hope SwitchEasy will come up with a Magic Keyboard-compatible design soon.
Hybrid Laptop
As I noted at the outset, it’s impossible to come up with a comprehensive review of a major new iPad accessory and consider its effect on the ecosystem in 24 hours. For instance, I still don’t know where the Magic Keyboard fits in my modular desktop setup (but I have some ideas), and, given the current circumstances, I haven’t been able to use the Magic Keyboard outside the house yet.
What I can say right now, however, is that it only took me a couple hours of working with my iPad Pro – writing, doing some research, talking with my colleagues, building some shortcuts and editing code – to get the feeling the Magic Keyboard is the best external keyboard experience I’ve had on iPad to date.
The Magic Keyboard is, at least for me, superior to the Smart Keyboard Folio for a handful of reasons: the keyboard itself is more comfortable to type on; it’s backlit, which helps me get work done at night; the adjustable hinges let me get the iPad’s angle just right; I can stop reaching out to touch the display because there’s a trackpad built-in. The Magic Keyboard offers a professional typing experience and seamless integration with the iPadOS UI; it’s a pro keyboard for pro iPad users who demanded more than a Smart Keyboard Folio.
At the same time, the Magic Keyboard underlines the iPad’s nature as a modular computer by enabling me to pick it up and resume using it as a tablet whenever I want, with a simple gesture. More than any other iPad accessory, the Magic Keyboard reinforces the idea that the same computer can transform into two radically different form factors at any given time. This philosophy goes beyond the design of a keyboard alone: it’s supported by the iPad’s hardware (with a magnet-based system that simplifies attaching the iPad and encourages pulling it out), software (with the new system pointer that disappears when not in use), and app ecosystem (with apps that can be used with multi-touch and the pointer). Considered through this lens, the Magic Keyboard delivers on the kind of hybrid computing experience I hoped the iPad would eventually achieve, and it’s here today.
24 hours in, the Magic Keyboard feels like an entirely new class of accessory for the iPad Pro, and it’s the keyboard + trackpad combo I’ve been waiting for. Let’s check back on this in a few months.
Technology - Latest - Google News
April 21, 2020 at 09:30PM
https://ift.tt/2VshZTy
Magic Keyboard for iPad Pro: A New Breed of Laptop - MacStories
Technology - Latest - Google News
https://ift.tt/2AaD5dD
Shoes Man Tutorial
Pos News Update
Meme Update
Korean Entertainment News
Japan News Update
Bagikan Berita Ini

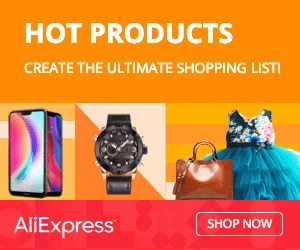


















0 Response to "Magic Keyboard for iPad Pro: A New Breed of Laptop - MacStories"
Post a Comment